
Hướng dẫn cách đánh số trang trong word 2010, 2007, 2013, 2016 đơn giản nhất
Thao tác đánh số trang trong Word 2007, 2010, 2013, 2016 chắc hẳn đã khá quen thuộc với những ai thường xuyên thao tác trên các tập tin văn bản Word. Nhưng vấn đề đặt ra là bạn muốn đánh số trang từ một trang bất kỳ nào đó thay vì đánh từ đầu trang. Nhiều người thậm chí phải dùng nhiều cách để chèn số trang mới có thể đánh số được theo ý muốn.
Trong thực tế việc đánh số trang thường không được bắt đầu từ trang đầu tiên mà có thể là trang bất kỳ nào đó trong file văn bản vì trước nội dung có thể có 1 vài trang giới thiệu, mục lục...
Thủ thuật đánh số trang bất kỳ trong word 2010, 2013, 2016 hoặc 2007 từ trang bất kỳ sẽ rất hữu ích nếu bạn có một tài liệu cần in gồm trang bìa như tiểu luận, luận văn tốt nghiệp.
Bài viết dưới đây chúng tôi sẽ hướng dẫn các bạn cách gõ số trang trong Word từ mọi trang bất kỳ.
*Đối với Word 2010, Word 2013 và Word 2007 thì mọi thao tác đều tương tự giống hệt nhau qua các bước sau:
- Cách đánh số cơ bản, từ đầu đến cuối
Cách đánh trang thông thường, tức là từ trang đầu tiên đến trang cuối cùng: Vào Insert => chọn Page Number => chọn Bottom of Page => chọn kiểu số trang mà bạn muốn (trái, phải giữa..)
- Cách đánh số trang từ trang bất kỳ trong word 2007, word 2013 và word 2010
Thực hiện:
+ Bước 1: Bạn đặt con trỏ chuột ở đầu dòng tại trang mà bạn muốn bắt đầu đánh số, ví dụ như hình sau:
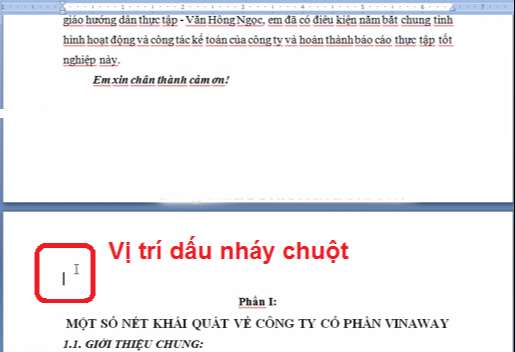
+ Bước 2: Tiếp theo bạn vào thẻ Page Layout => chọn Breaks => tiếp theo chọn Next Page như hình bên dưới.
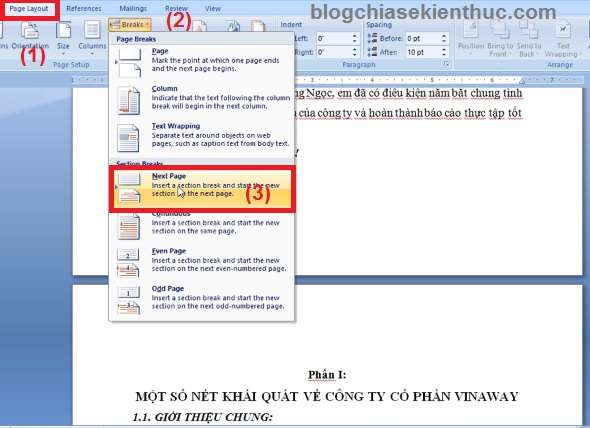
+ Bước 3: Tiếp theo bạn chuyển qua thẻ Insert => chọn Page Number => chọn Format Page Numbers...
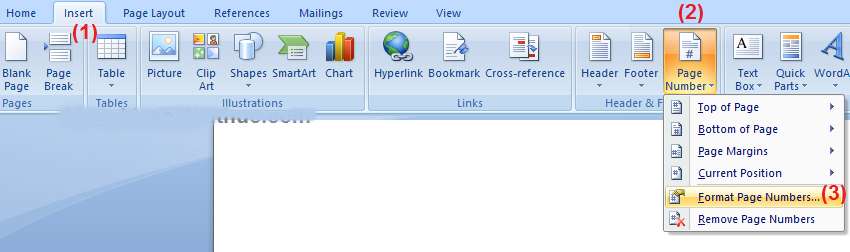
+ Bước 4: Xuất hiện một cửa sổ popup Page Number Format tại ô Number format bạn có thể tùy chọn kiểm đánh số trang, ví dụ như 1, 2, 3…a,b,c, …-1-, -2-, -3-…..
Tiếp theo bạn tích vào lựa chọn Start at tức là số trang từ trang thứ mấy. Ví dụ bạn muốn trang đó có số trang bắt đầu từ 2 thì nhập giá trị là 2. Nhưng thông thường thì vẫn là số 1.
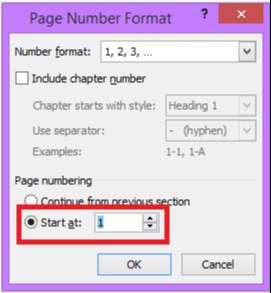
+ Bước 5: Bạn vào thẻ Insert => chọn Page Number => và chọn kiểu đánh số trang mà bạn muốn hiển thị.
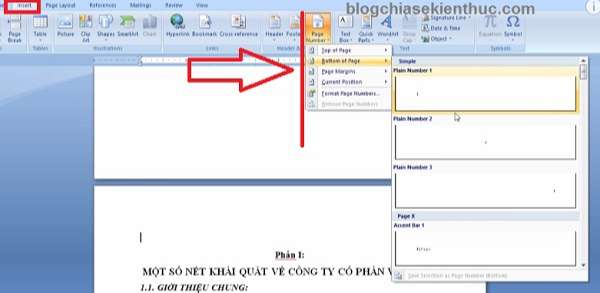
+ Bước 6: Tiếp theo bạn kéo đến trang mà mình muốn bắt đầu đánh số => click vào Header Section 2 => click tiếp vào Link to Privious.
+ Bước 7: Cuối cùng là bạn xóa số trang của những trang bạn không muốn đánh số đi là xong.
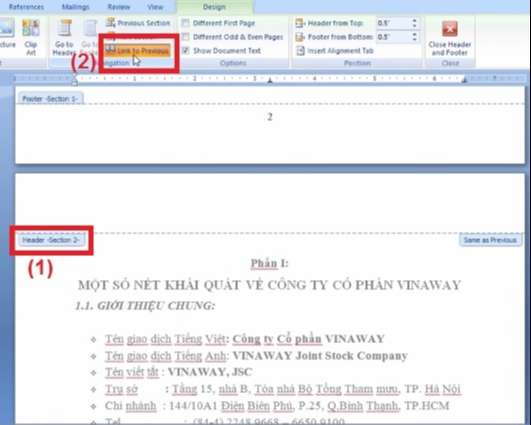
Như vậy, trên đây là toàn bộ hướng dẫn chi tiết cách đánh số trang cơ bản và đánh số trang từ một trang bất kỳ trong Word 2010, 2013 và 2007 mà bạn đọc có thể áp dụng thay vì phải chèn số từ trang đầu tiên.
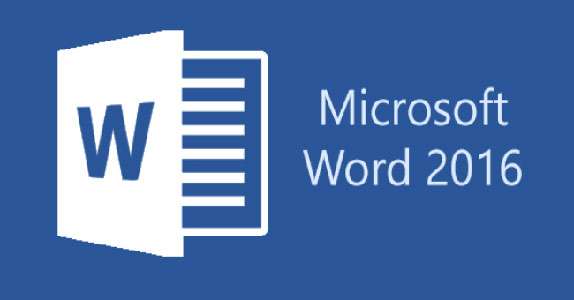
*Riêng đối với Word 2016 thì có sự khác biệt một chút ở chỗ, Word 2016 phân ra nhiều tính năng về đánh số trang hơn như: thêm số trang, ẩn số trang, đánh lại số trang...
Để hiểu rõ chi tiết thì mời các bạn xem hướng dẫn cách đánh số trang word 2016 dưới đây nhé:
- Cách thêm số trang vào văn bản
Word 2016 có thể tự động đánh số trang và đặt ở tiêu đề trang, chân trang hoặc lề bên. Nếu bạn đã tạo sẵn tiêu đề trang hay chân trang thì chúng sẽ bị bỏ và thay bằng số trang mới tạo.
Bước 1: Chọn Page Number trên thẻ Insert.
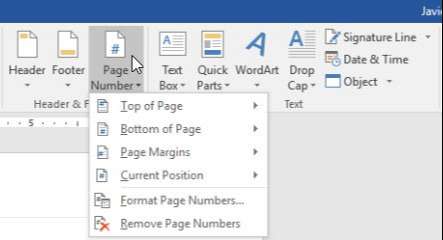
Bước 2: Tùy theo vị trí mà bạn muốn đánh số trang, chọn Top of Page (trên cùng văn bản), Bottom of Page (dưới cùng văn bản) hoặc Page Margin (lề trang) trong danh sách hiện ra. Sau đó hãy chọn kiểu hiển thị phù hợp.
Bước 3: Số trang sẽ hiển thị trên văn bản.
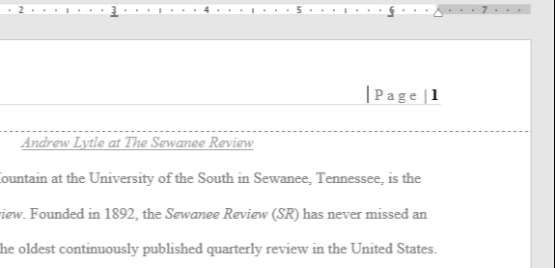
Bước 4: Nhấn phím Esc để khóa tiêu đề trang và chân trang.
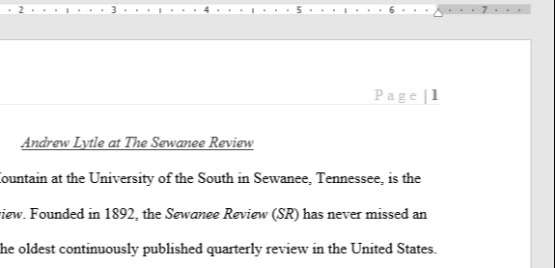
Bước 5: Nếu cần thay đổi số trang, click đúp chuột vào tiêu đề hoặc chân trang để mở khóa. Dù bạn đánh số trang ở lề bên, nó vẫn được cho là một phần của tiêu đề trang hay chân trang. Do đó, sẽ không thể chọn số trang và chỉnh sửa nếu chưa mở khóa tiêu đề trang hoặc chân trang.
- Cách thêm số trang vào tiêu đề trang hoặc chân trang có sẵn
Nếu đã tạo sẵn tiêu đề trang hoặc chân trang và muốn thêm số trang, Word 2016 có một lựa chọn cho phép tự động chèn số trang rất dễ dàng.
Bước 1: Click đúp chuột vào bất kì vị trí nào trên tiêu đề trang hoặc chân trang để mở khóa.
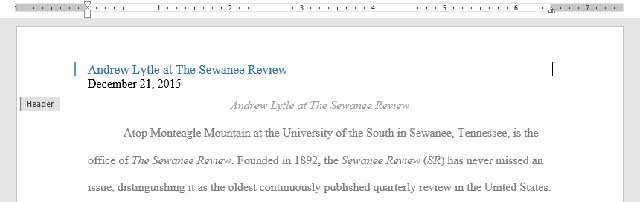
Bước 2: Trên thẻ Design, click Page Number. Trong danh sách hiện ra sau đó, rê chuột qua Current Position và chọn kiểu hiển thị số trang bạn thích.
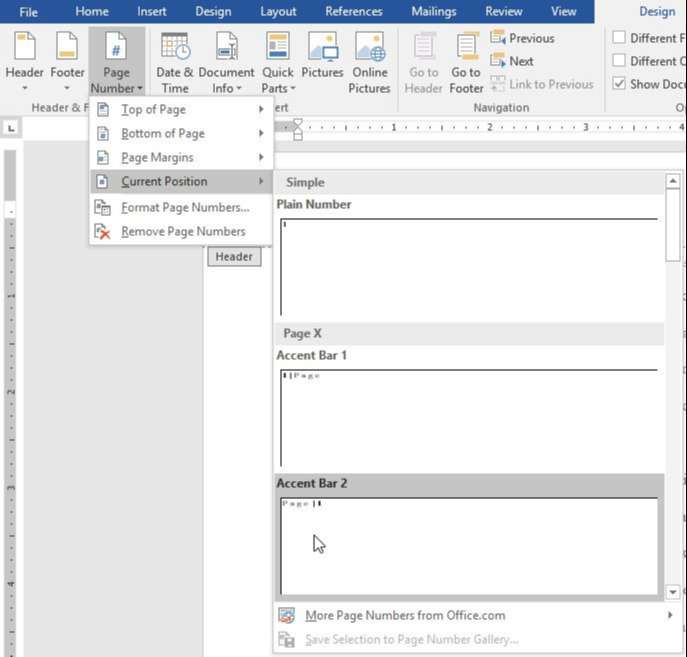
Bước 3: Số trang sẽ hiển thị sau đó.
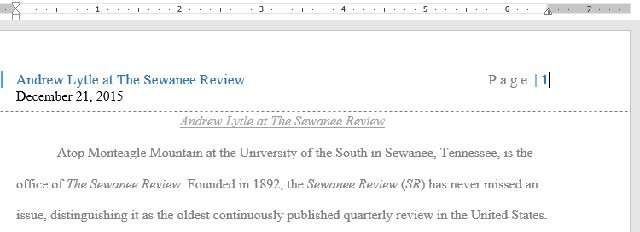
Bước 4: Sau khi hoàn thành, nhấp phím Esc.
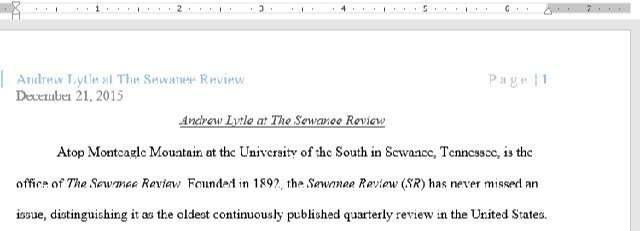
- Cách ẩn số trang trên trang đầu tiên
Trong một số văn bản, có thể bạn sẽ muốn ẩn số trang ở trang đầu tiên mà không ảnh hưởng tới các trang còn lại.
Bước 1: Click đúp chuột vào tiêu đề trang hoặc chân trang.
Bước 2: Từ thẻ Design, chọn hộp thoại Different First Page. Khi đó, tiêu đề trang và chân trang sẽ biến mất khỏi trang đầu tiên. Bạn có thể gõ nội dung lên tiêu đề trang và chân trang mà không hề ảnh hưởng tới các trang khác.
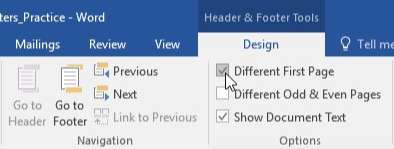
Nếu không thể chọn Different First Page, có lẽ là do một đối tượng bên trong tiêu đề trang hoặc chân trang đang được chọn. Hãy click vào bên trong tiêu đề trang hoặc chân trang để đảm bảo bạn đang không chọn đối tượng nào.
- Cách đánh số lại cho trang văn bản
Word 2016 cho phép người dùng đánh số trang lại từ bất kì trang nào trong văn bản bằng cách tạo Section Break và đánh số trang từ số cụ thể.
Bước 1: Đặt trỏ chuột vào đầu trang mà bạn muốn đánh số trang bắt đầu từ đó. Nếu đó là đoạn văn bản, hãy đặt trỏ chuột ở đầu đoạn văn bản.
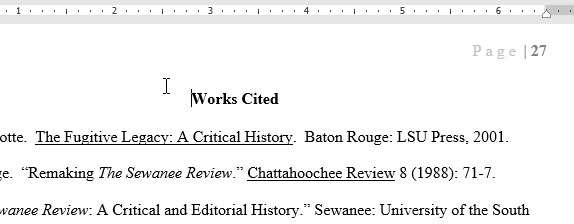
Bước 2: Chọn thẻ Layout, Next Page trong mục Section Breaks từ trình thả hiện ra sau đó.
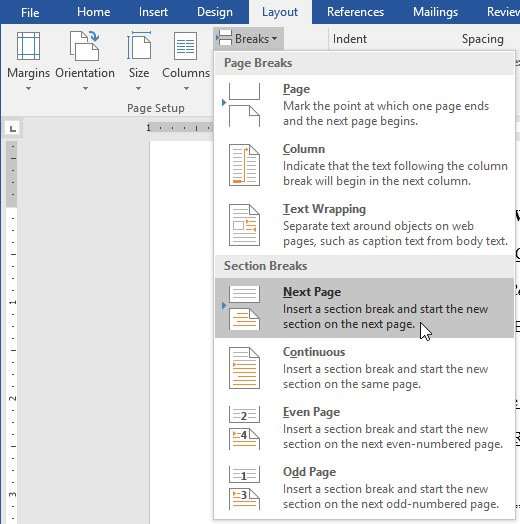
Bước 3: Bây giờ văn bản đã được tạo một vùng (section) mới.
Bước 4: Click đúp chuột vào tiêu đề trang hoặc chân trang có chứa số trang mà bạn muốn thay đổi.
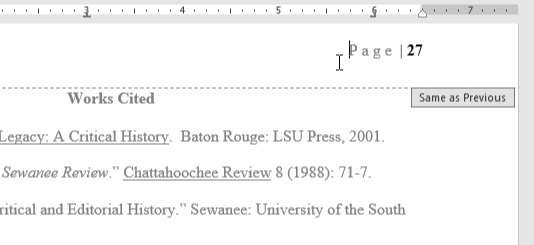
Bước 5: Click Page Number và chọn Format Page Numbers trong danh sách hiện ra.
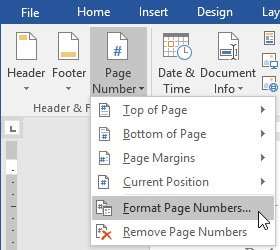
Bước 6: Trong hộp thoại xuất hiện ra sau đó, chọn Start at. Đây là số đầu tiên mà bạn sẽ đánh thứ tự cho trang, mặc định được chọn là 1. Nếu muốn bạn có thể thay đổi, ví dụ như đánh thứ tự từ số 5. Sau đó click OK.
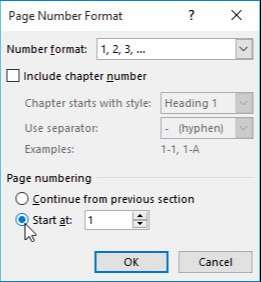
Bước 7: Số trang sẽ được đánh lại.
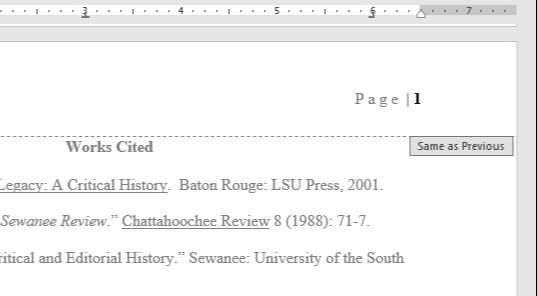
Hy vọng bài viết bổ ích và đem lại kết quả thuận lợi trong quá trình nhập văn bản của bạn. Chúc các bạn thành công!
Nguồn: Tr.

